一、准备工作
VMware Workstation Pro 16官网下载:
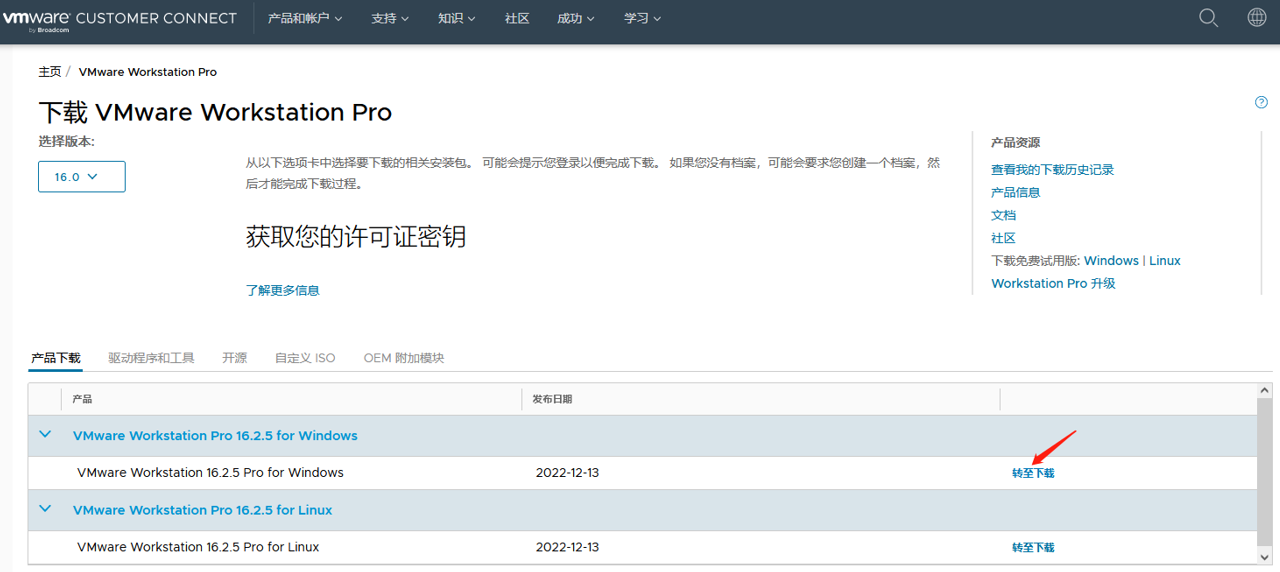
win7 ios镜像下载:
通过https://msdn.itellyou.cn/ 网站获取,并通过迅雷或eMule下载。
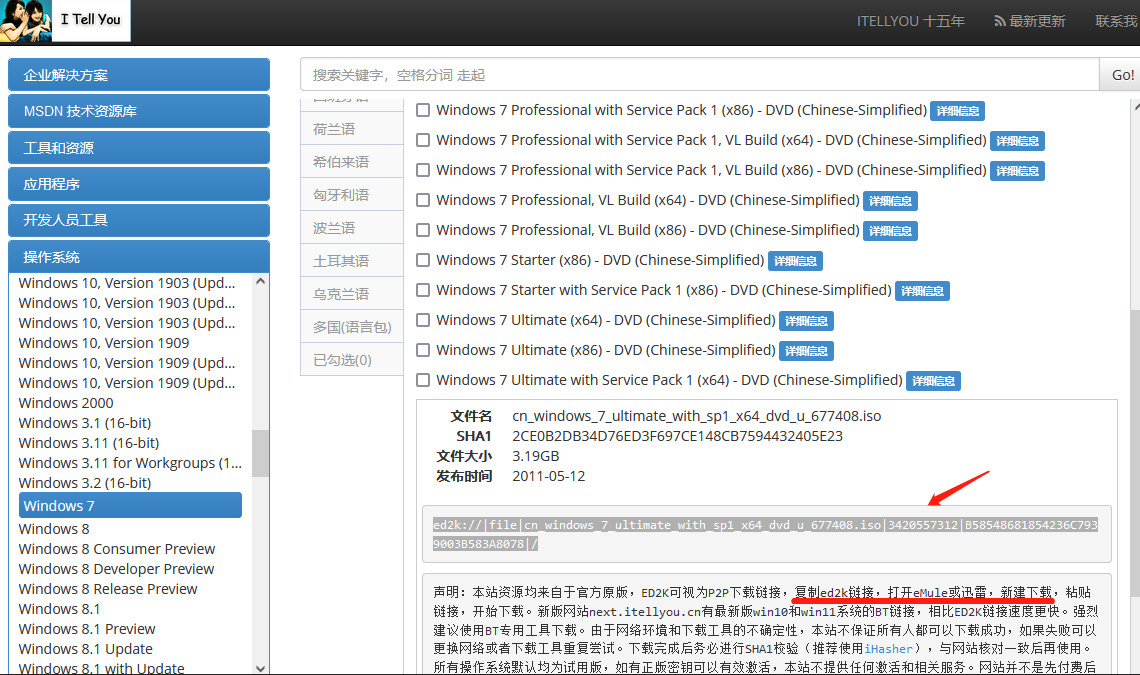
二、安装VMware Workstation Pro 16
1、双击下载的VMware-workstation-full-16.2.5-20904516.exe,弹出如下窗口开始安装向导->下一步
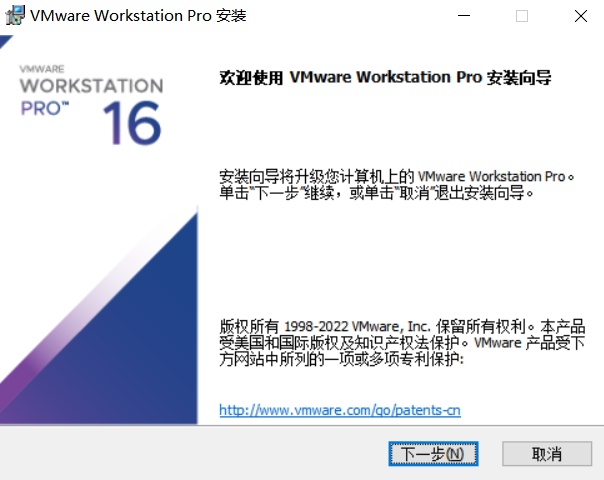
2、勾选接受协议,点击下一步
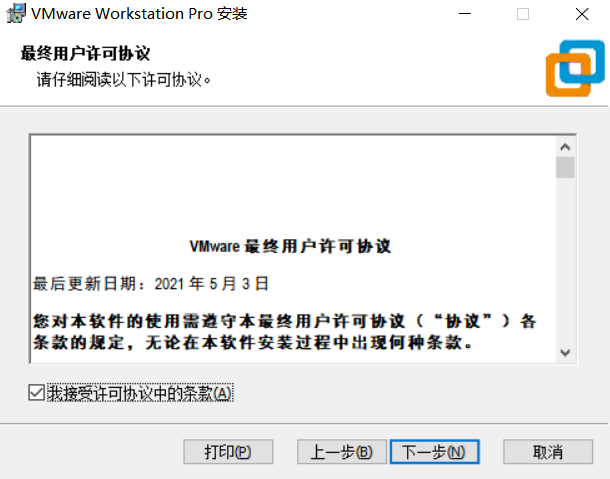
3、安装位置为C目录,点击更改,这里可以依据自己情况更改安装目录
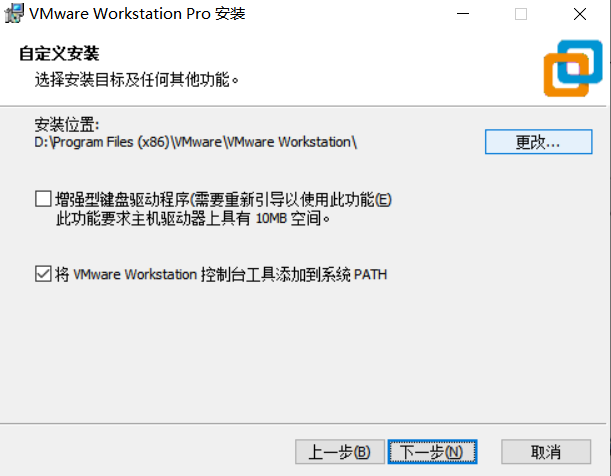
4、默认勾选,也可依据自己习惯进行选择,然后点击下一步
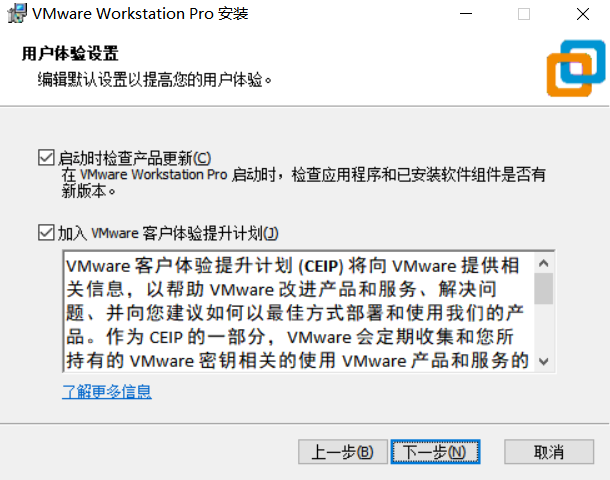
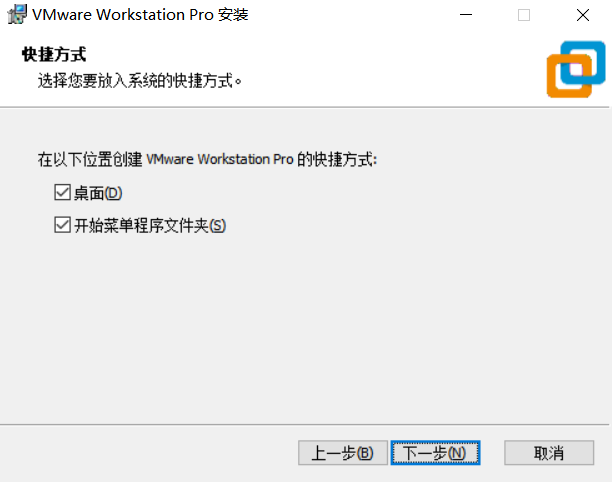
5、开始安装
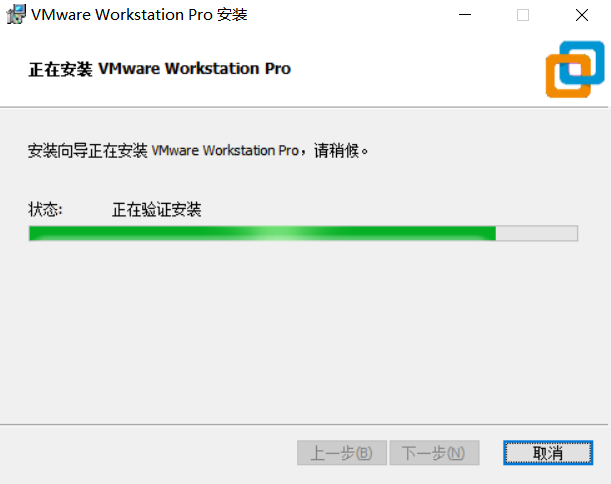
6、安装完成后,可点击许可证,输入对应密钥,完成激活。 许可证密钥信息可自行购买或网络渠道获取。
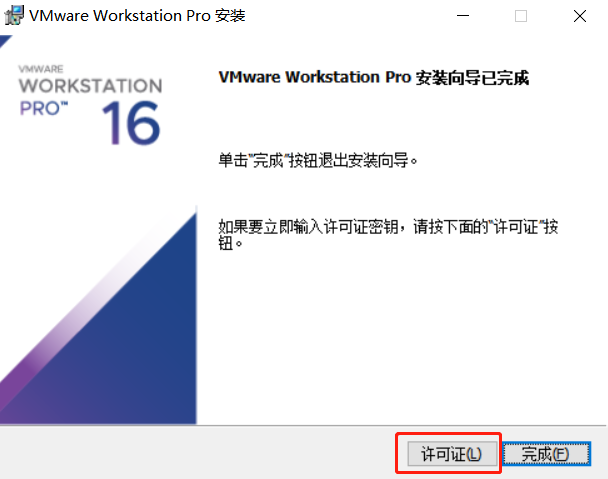
7、完成后,启动VMware Workstation Pro16,点击帮助-关于VMware Workstation,可查看到许可证信息,永久使用。
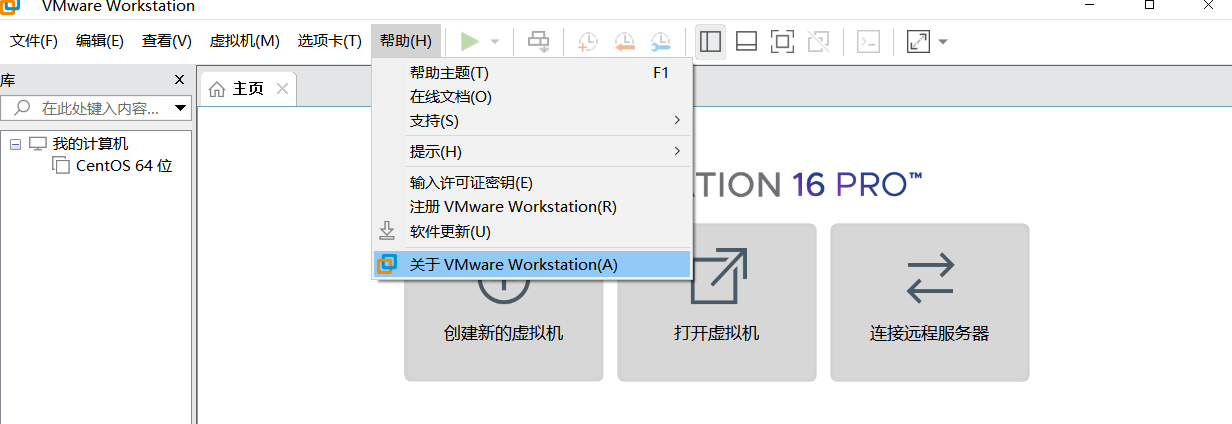
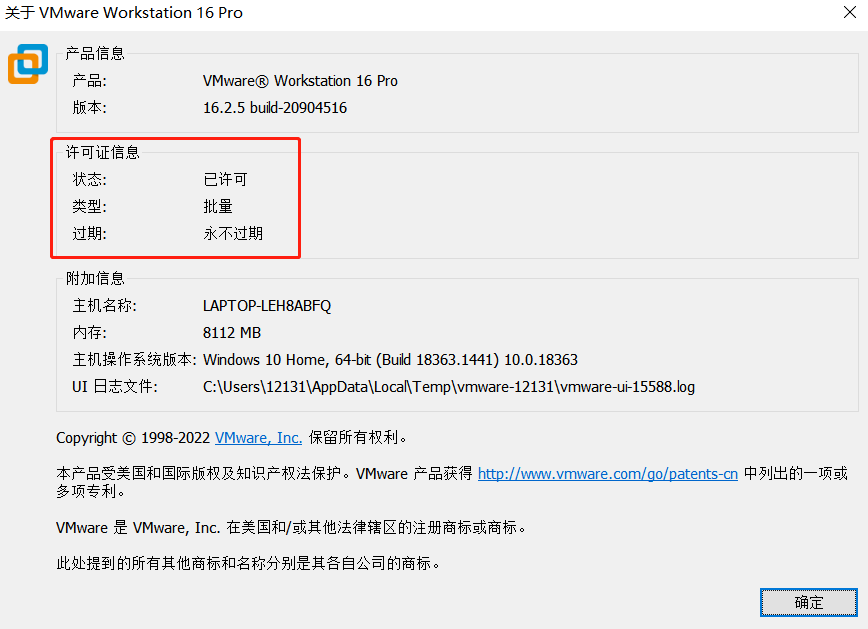
三、创建虚拟机
1、点击“创建新的虚拟机”
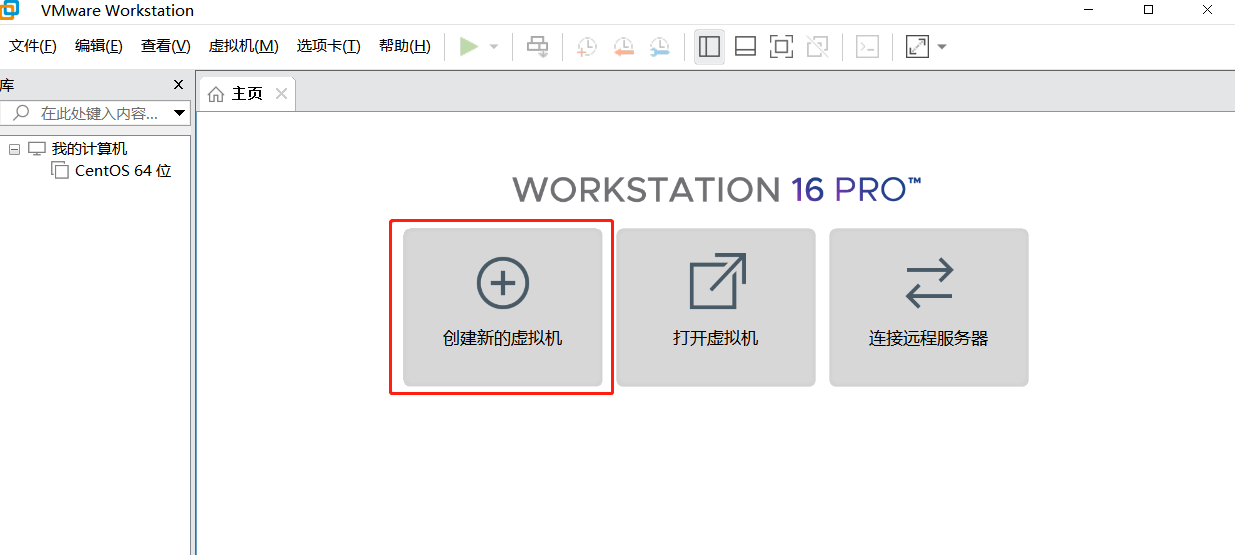
2、选择“自定义(高级)”->点击下一步
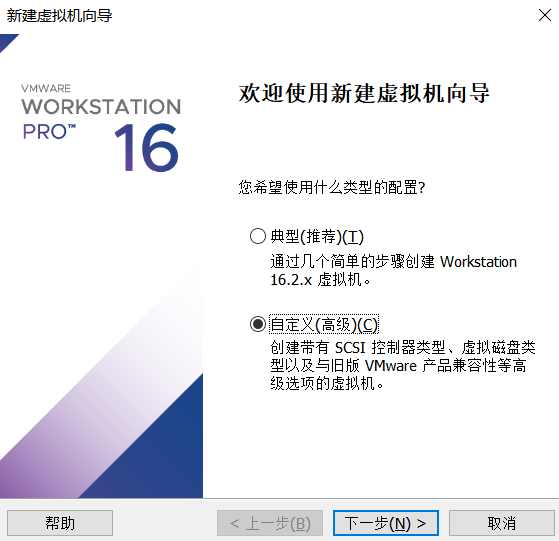
3、虚拟机硬件兼容性使用默认,进入下一步
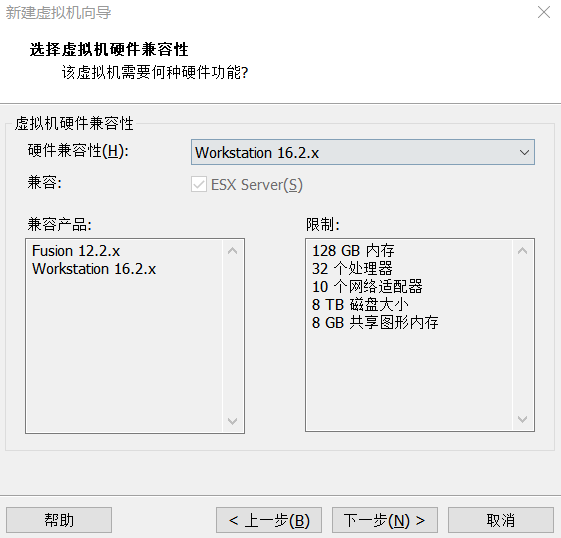
4、点击“稍后安装操作系统”,点下一步
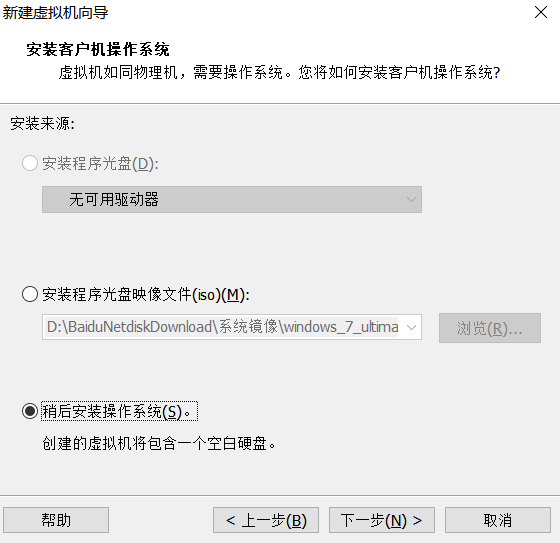
5、客户机操作系统选择需要安装的系统,这里我选择Microsoft Windows,版本选择Windows 7 x64
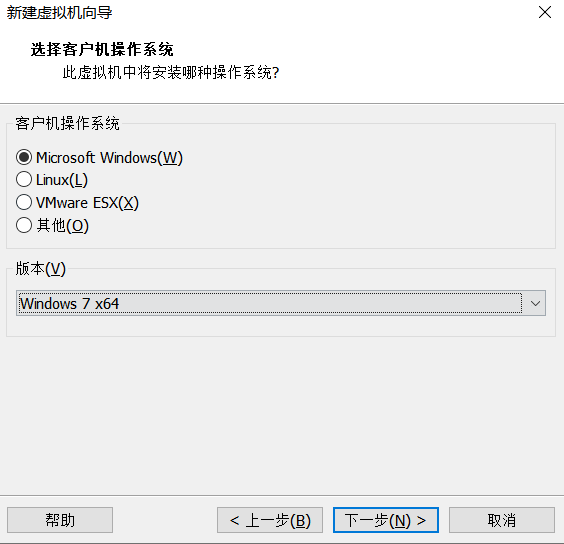
6、虚拟机位置可点击浏览,自行设置。然后进入下一步
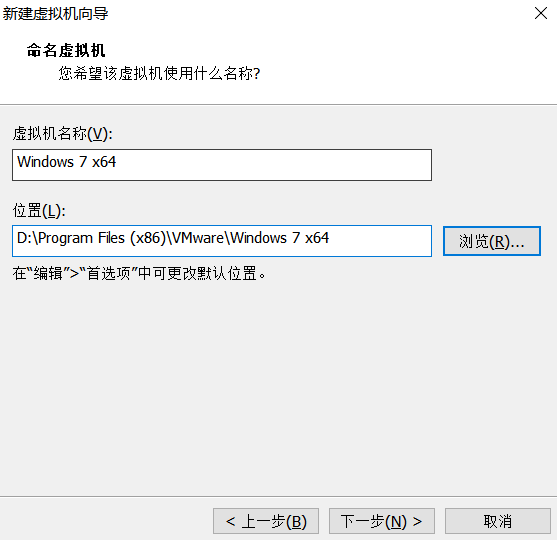
7、固件类型默认BIOS进入下一步
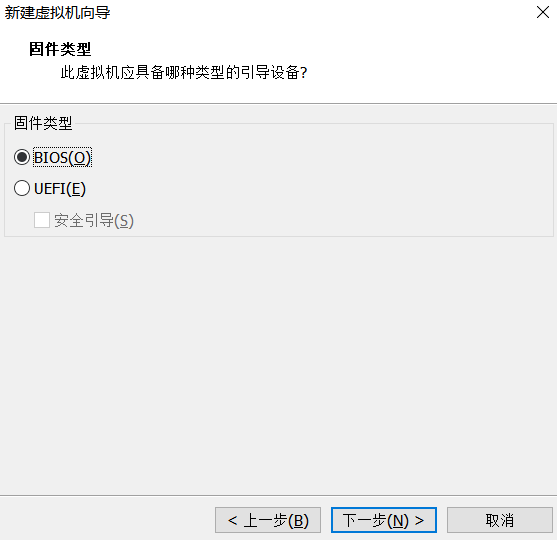
8、设置处理器数量,内核数量,这里最多给自己电脑CPU的一半。然后点击下一步
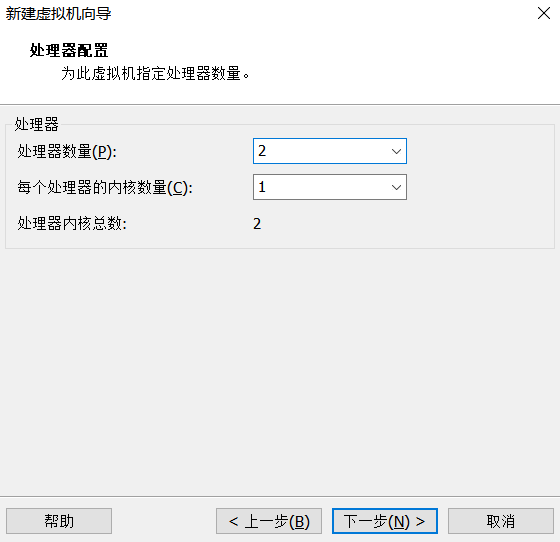
9、给虚拟机分配可使用内存、网络连接先默认NAT,进入下一步
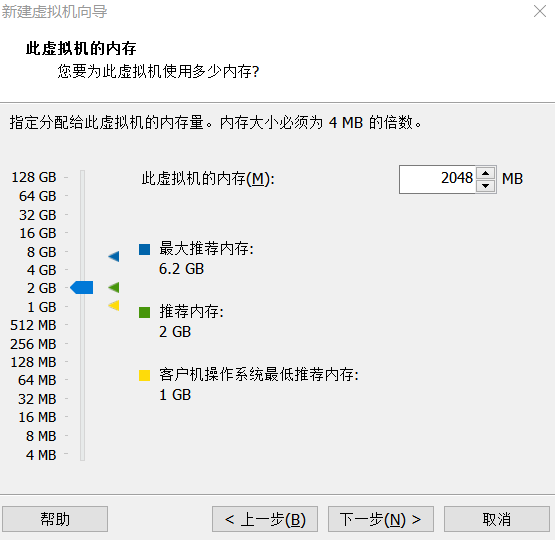
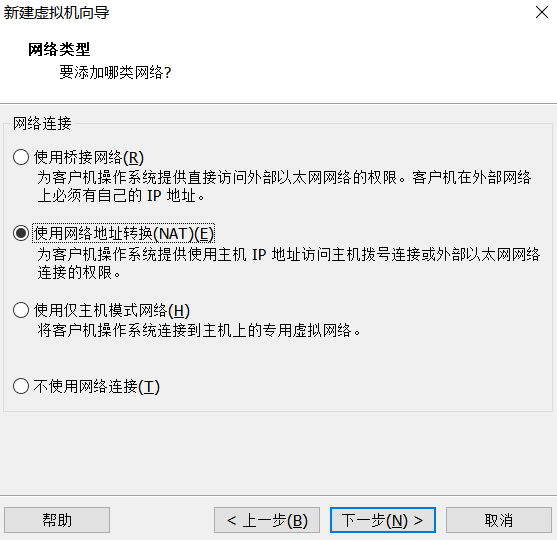
10、一路下一步、下一步、下一步
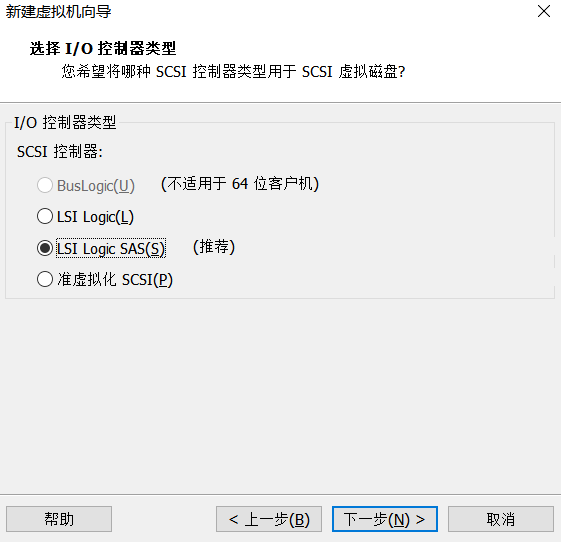
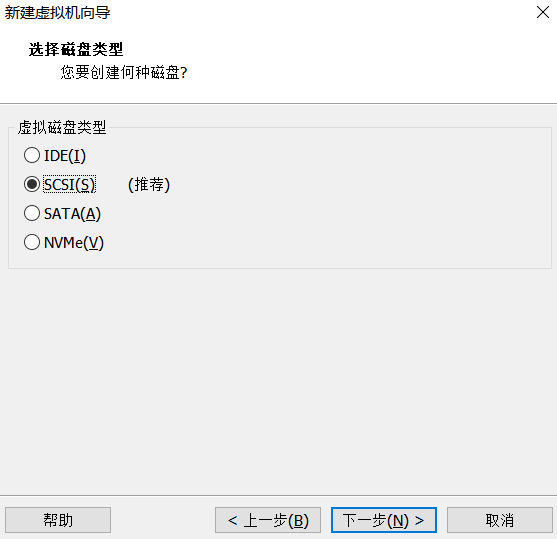
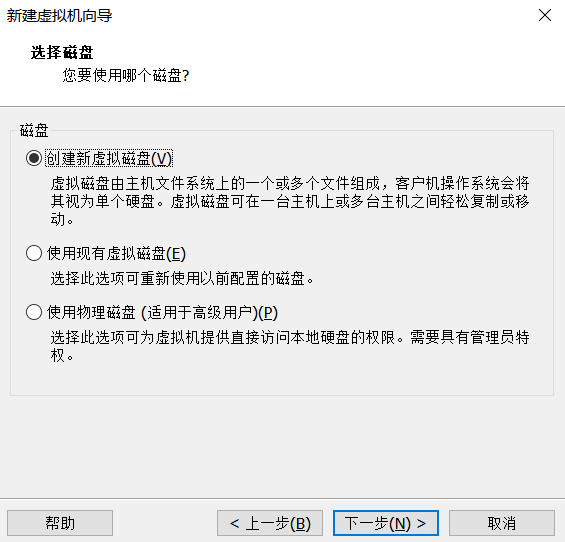
11、设置虚拟机磁盘容量,选择将虚拟磁盘拆分成多个文件,然后点击下一步

12、可自行点击浏览,设置磁盘文件路径,然后下一步
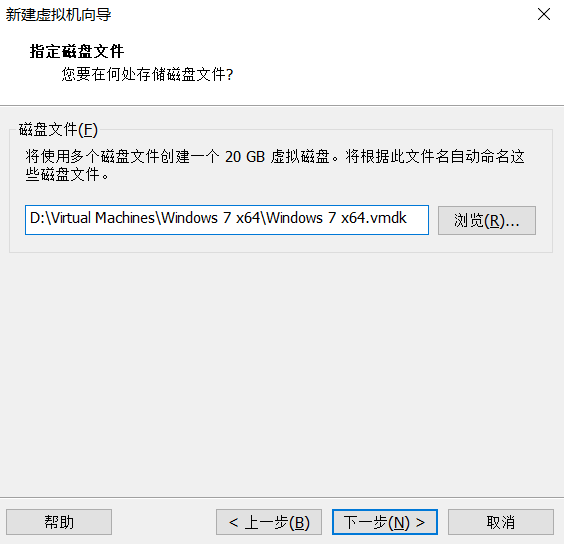
13、点击“自定义硬件”,点击“新 CD/DVD(SATA)”,选择“使用ISO映像文件”,点击“浏览”选中本地已下载好的win7镜像路径,点开高级->选择IDE,点击确定,点击完成。
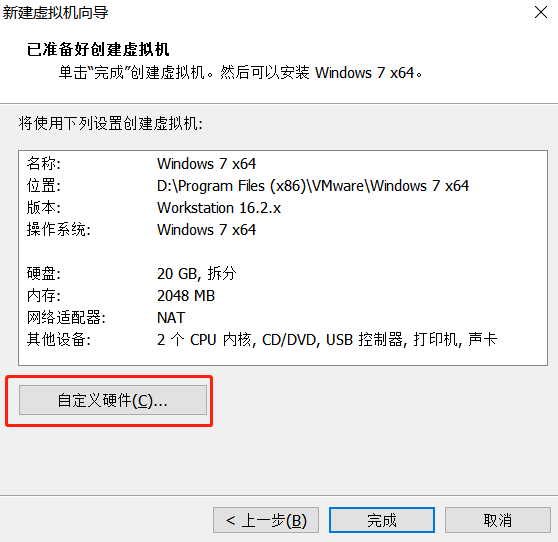
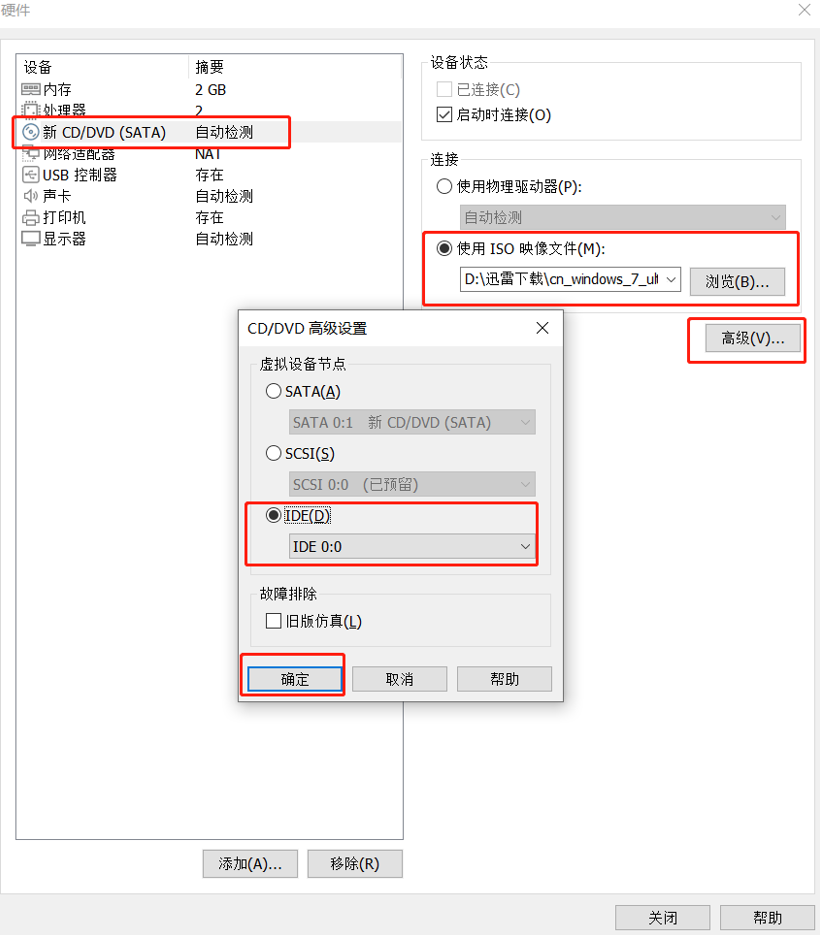
四、开启虚拟机,进行win7系统安装
1、找到新创建的虚拟机,并点击“开启此虚拟机”,就可以安装win7系统了。
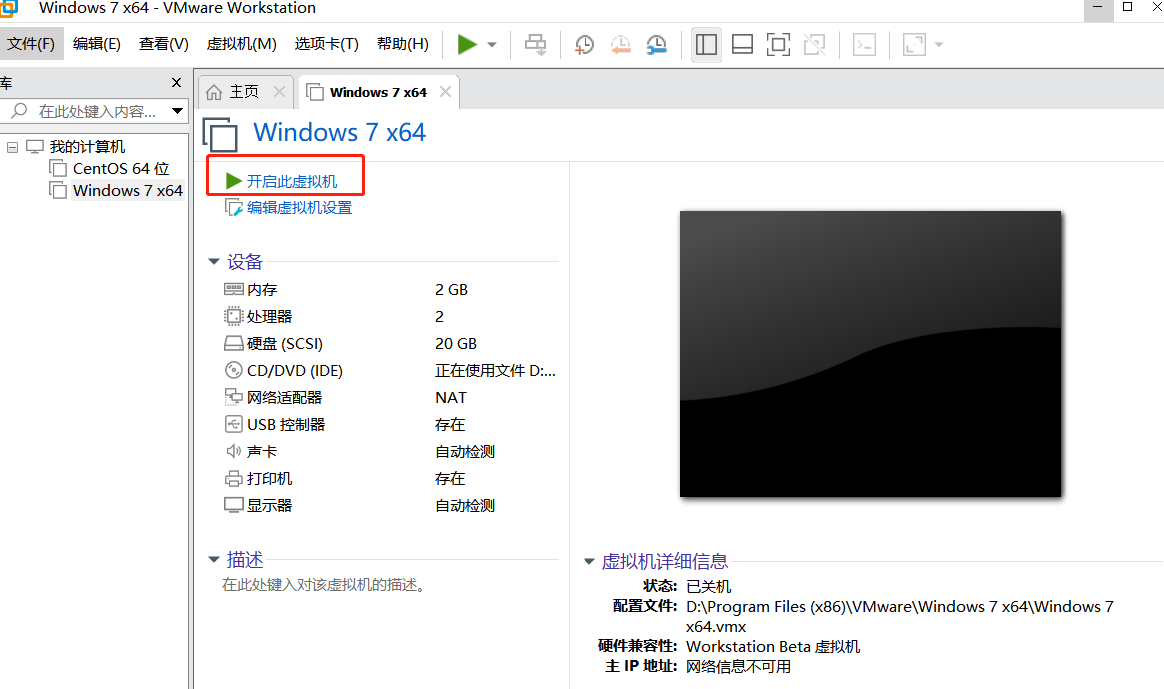
2、默认中文,点击下一步,点击“现在安装”
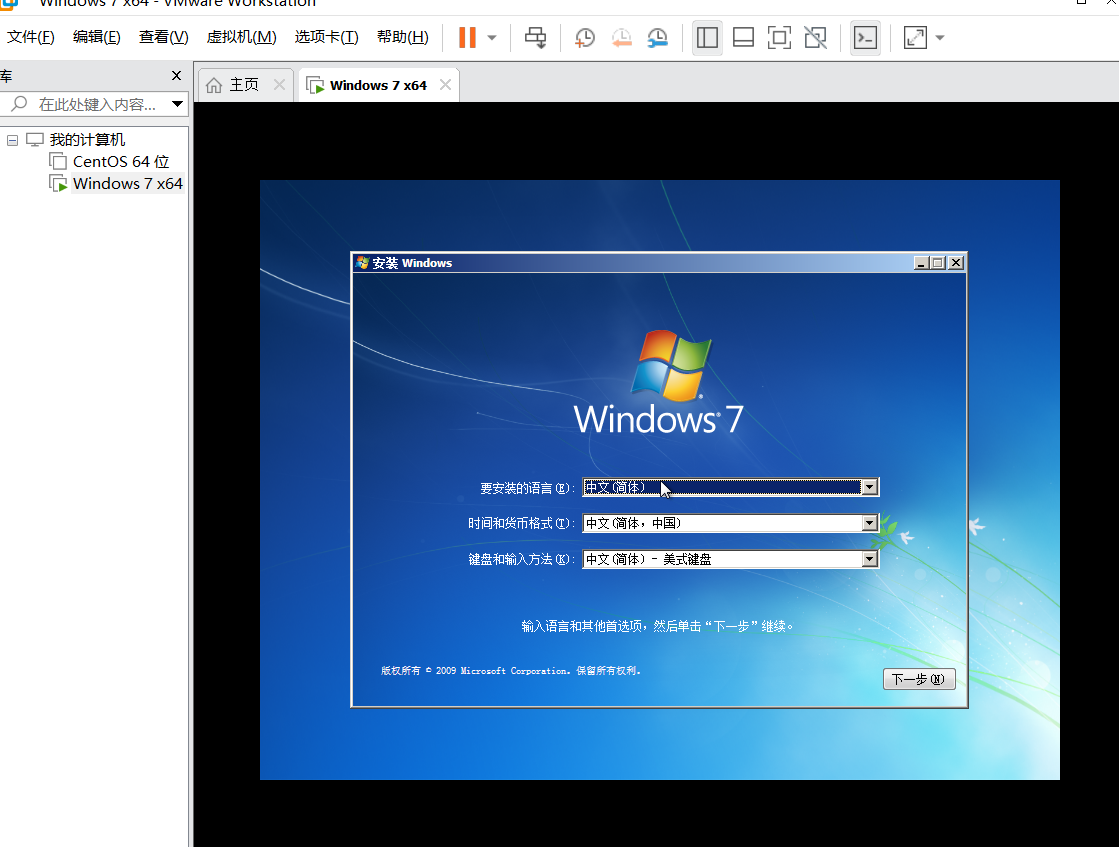
3、勾选“我接受许可条款”,点击下一步
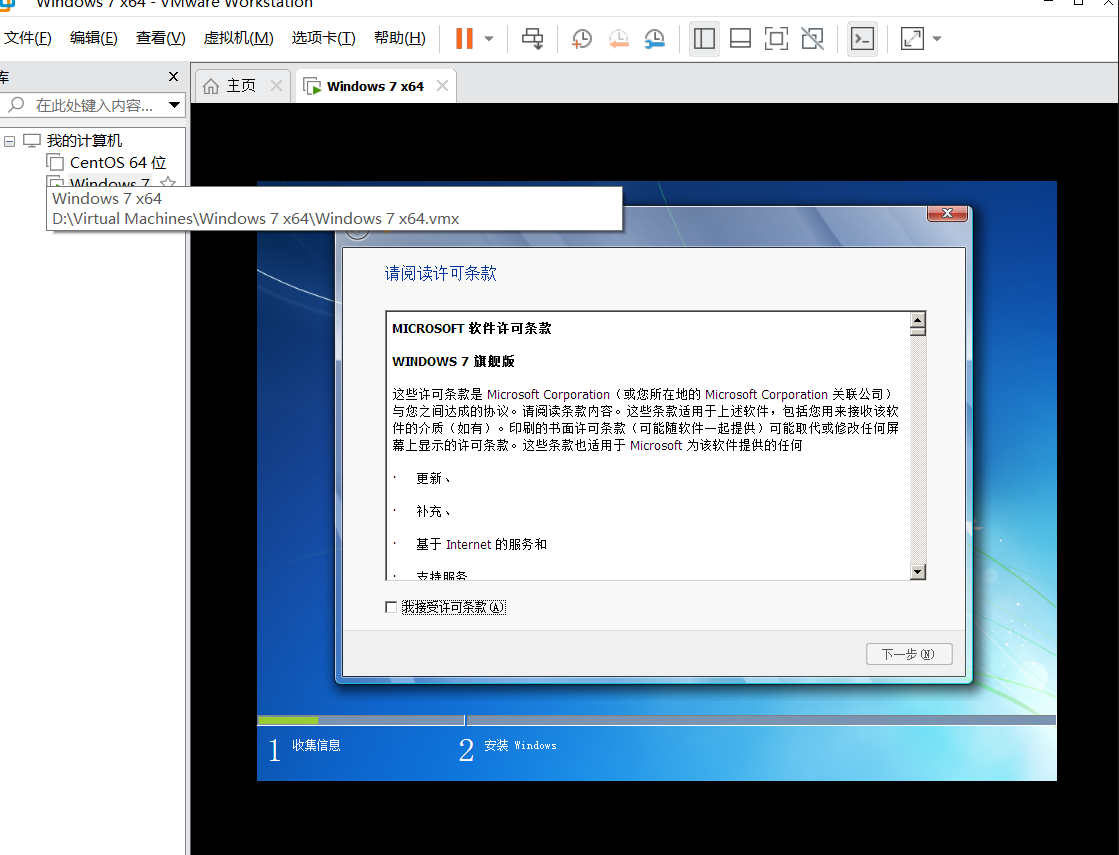
4、这里可依据自己的情况,点击新建,创建磁盘分区,然后点击下一步后,进行安装
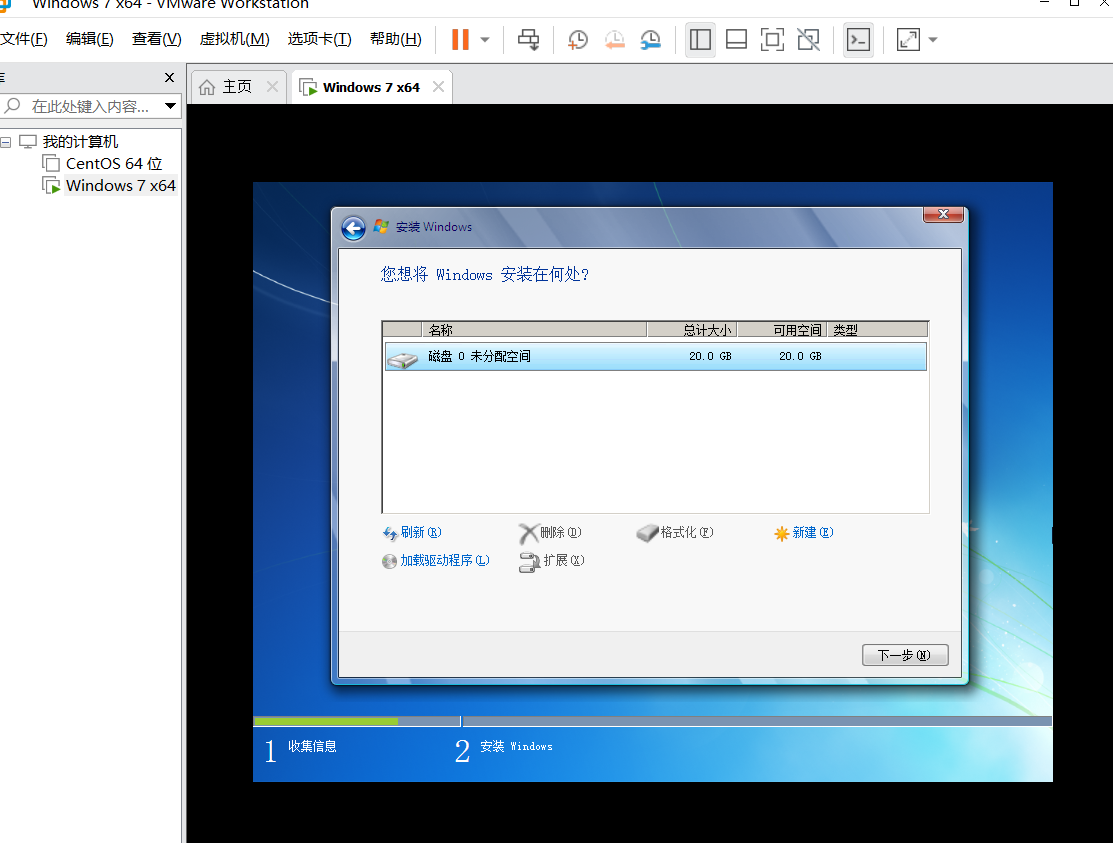
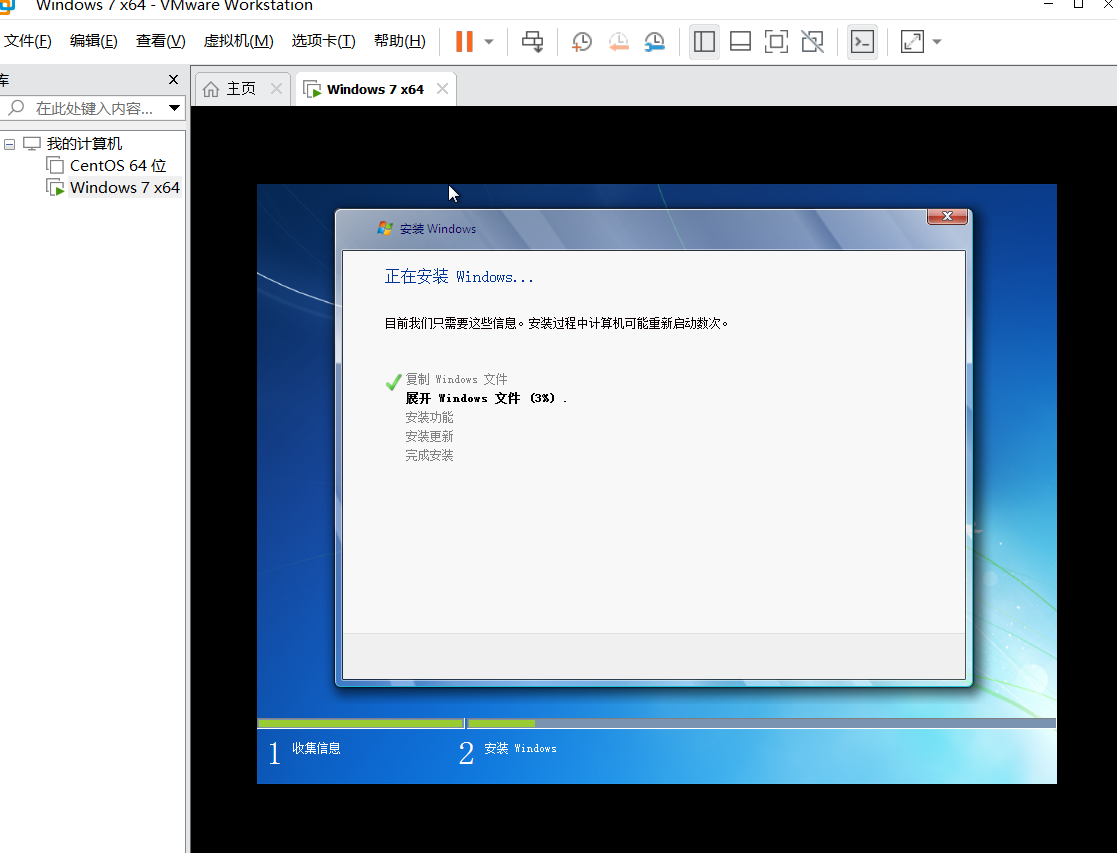
5、完成后,设置系统用户名密码信息
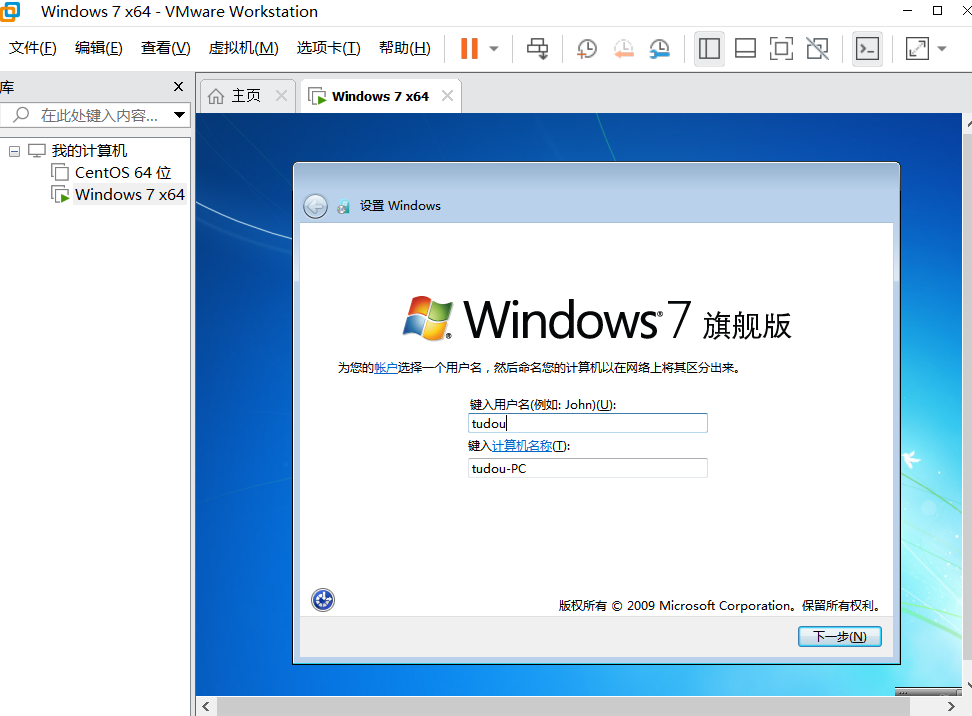
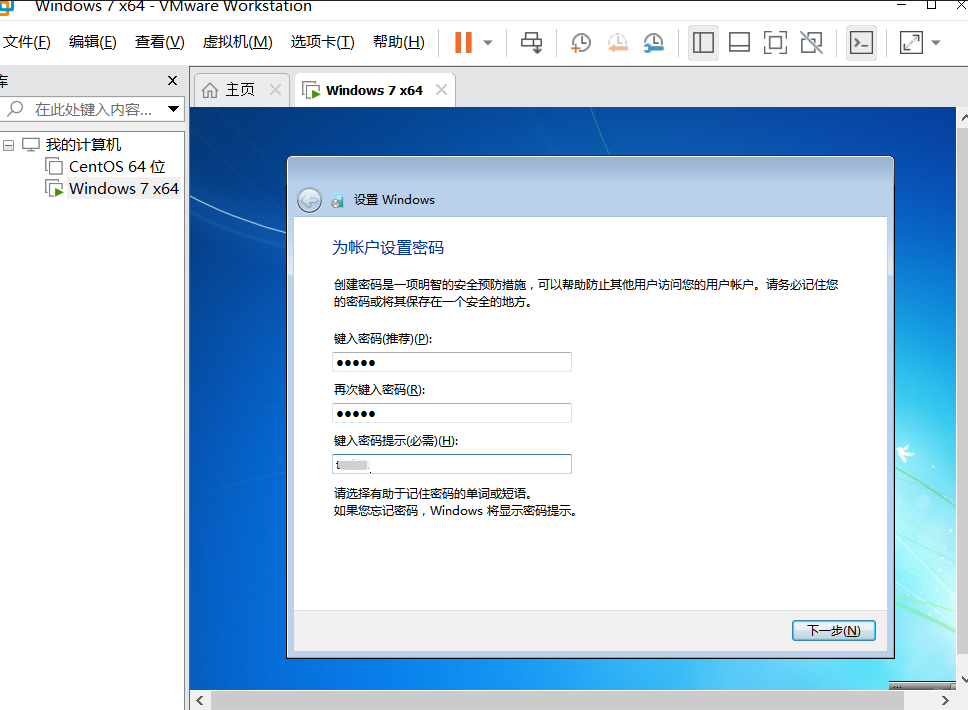
6、输入系统对应的产品密钥(秘钥可自行购买或网上渠道获取),点击下一步。
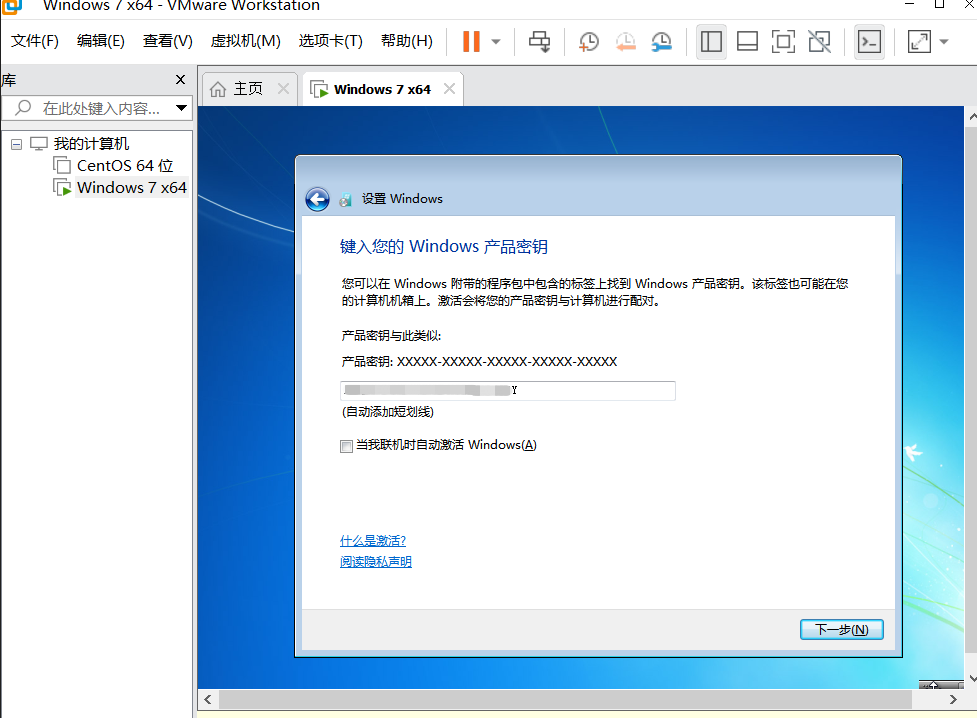
7、选择“以后询问我”,设置时区时间、选择“公用网络”
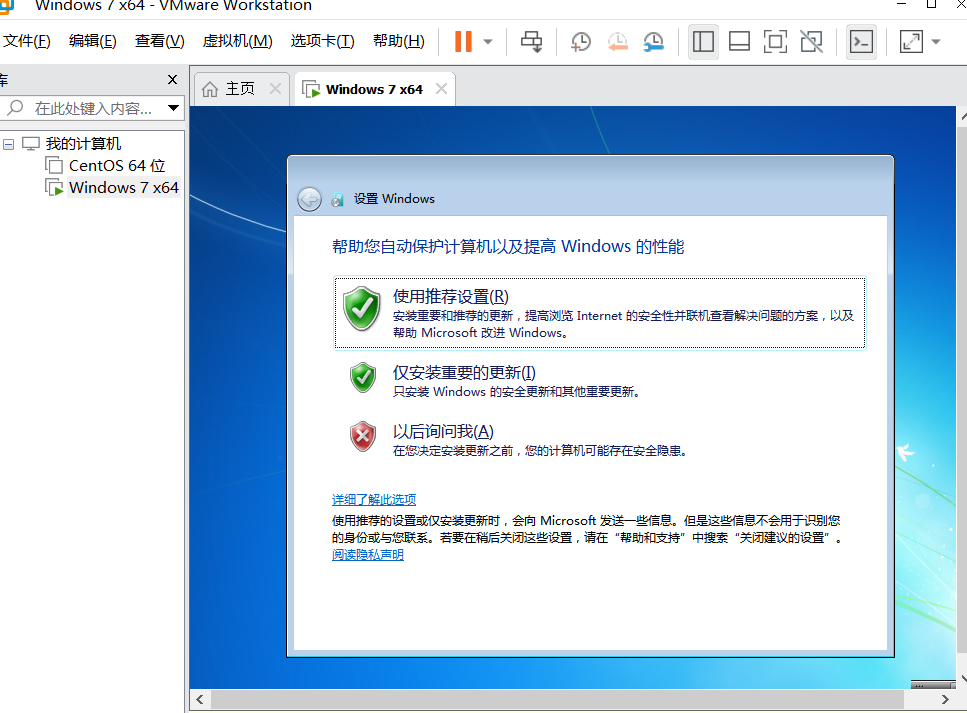
8、最后等待安装即可,安装成功后,出现如下界面。
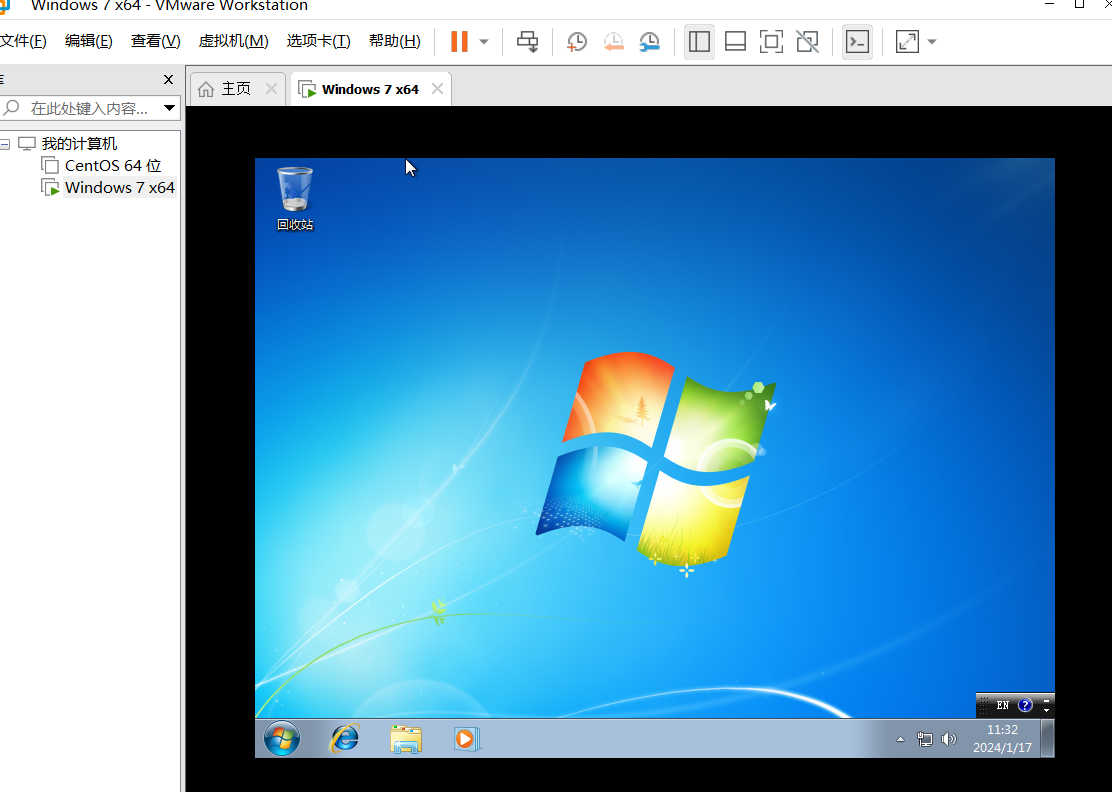
学无止境,行以致远。
欢迎来到testingpai.com!
注册 关于