对测试工程师来说,无论是工作还是技能学习中,服务器操作已成为必备技能之一。我们可以用来学习linux命令、部署软件项目、搭建测试平台等。相比在本地电脑安装虚拟机来说,云服务器更省心省力,不会容易出现兼容且莫名其妙的问题。如果你是从没使用过云服务器的新人,国内各大云服务器厂商都有提供免费试用体验。本篇文章就教你如何免费拥有一台服务器。
一、阿里云服务器免费获取及连接操作
1、阿里云服务器免费获取
1、打开百度,输入阿里云,点击阿里云官网
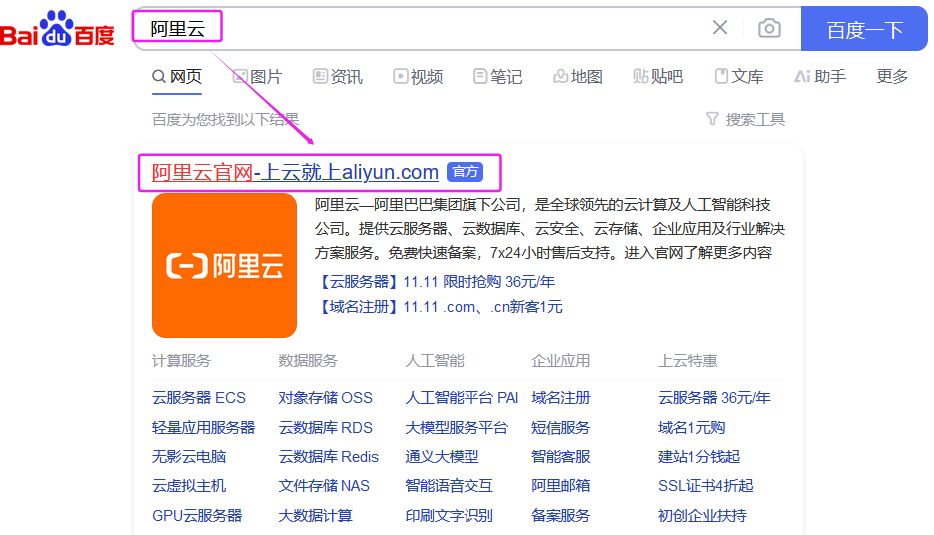
2、点击搜索框,输入“试用”,关联显示很多试用相关选项,可以查看试用教程之类的,这里我们直接点“试用体验” -- 点击“阿里云免费试用”
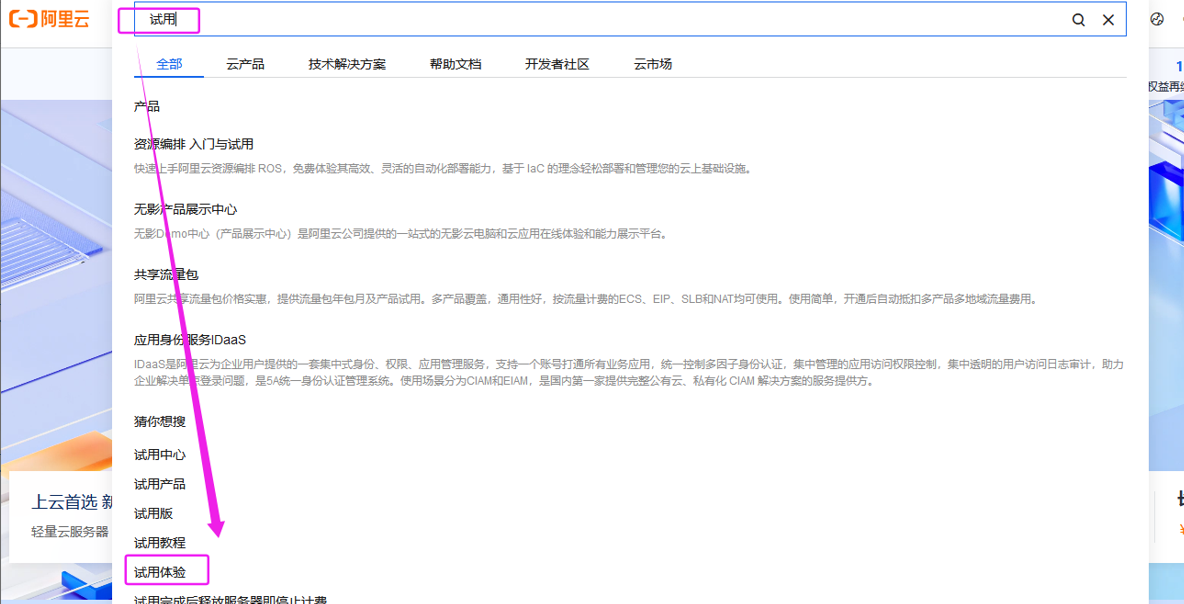
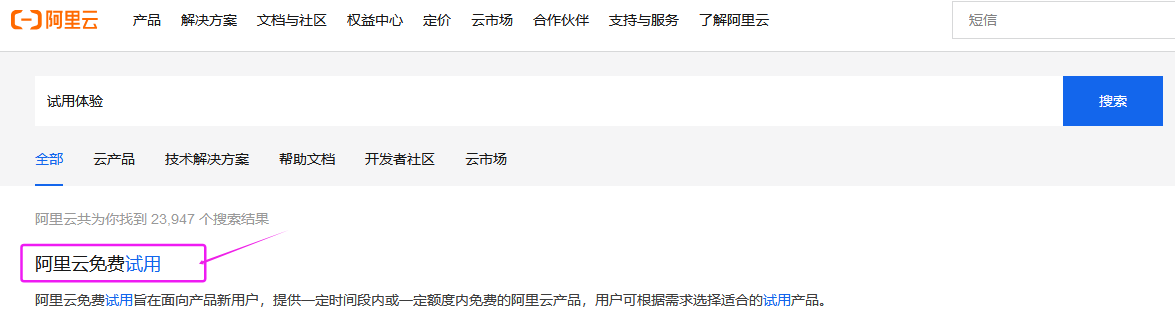
3、在免费试用专区 -- 选择云服务器。新人享有免费试用3个月的额度。
这里看自己情况选择个人认证还是企业认证。个人认证主要是身份证实名认证;企业认证需要相关企业信息;如果是自己使用,选个人认证。
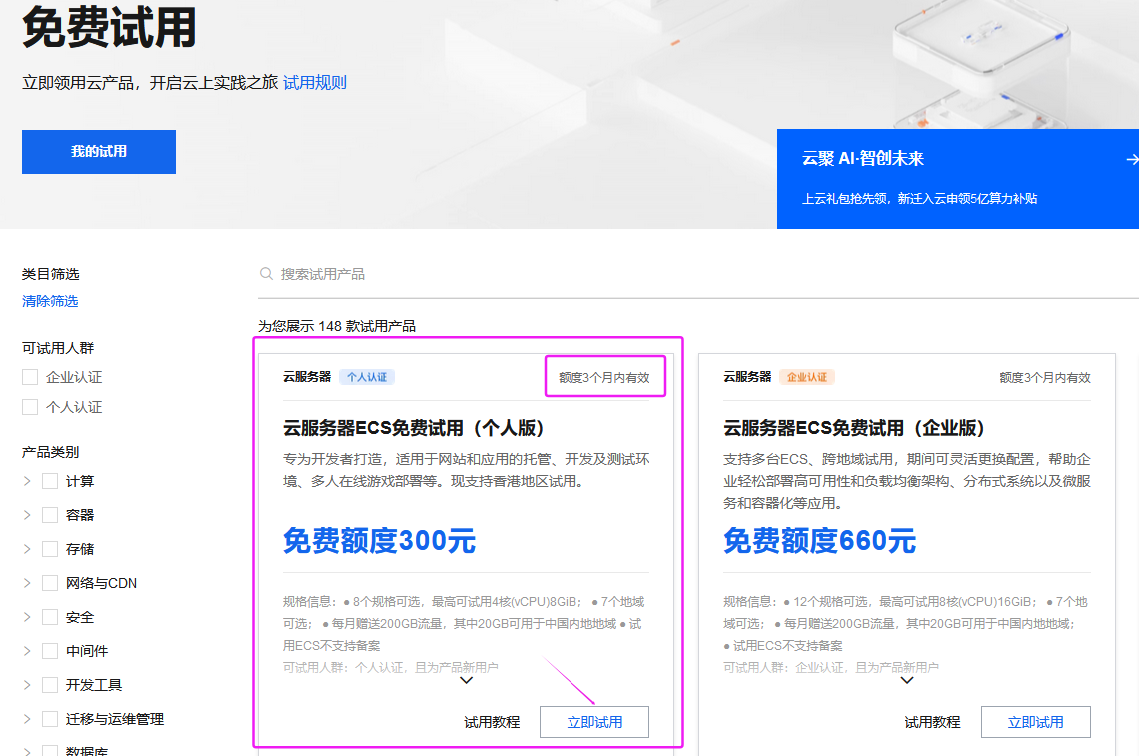
4、点击立即试用,未登录需先登录,可支付宝扫码登录,然后进行如下图服务器的配置选择。例如操作系统选择centos7.版本,选好后,点立即试用。
然后一路依据操作提示,完成服务器试用操作。包括支付、实名认证。
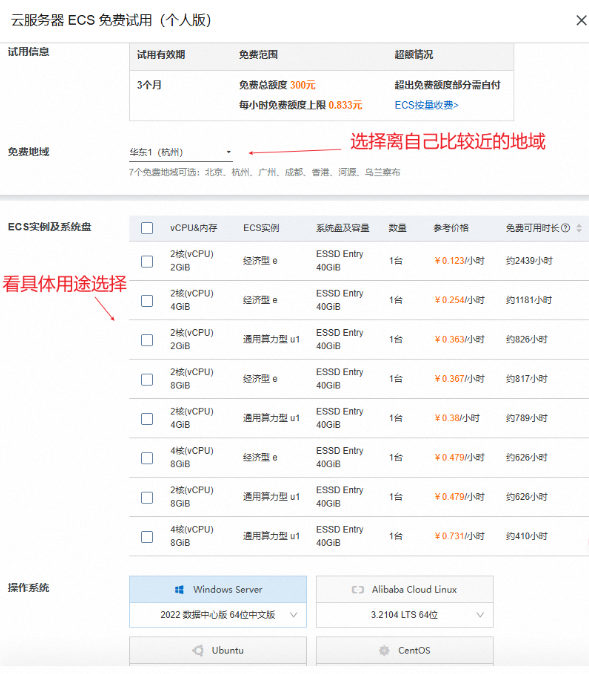
5、完成后,会到阿里云首页,点击控制台--左上角 - 点击云服务器ECS,查看自己的云服务器
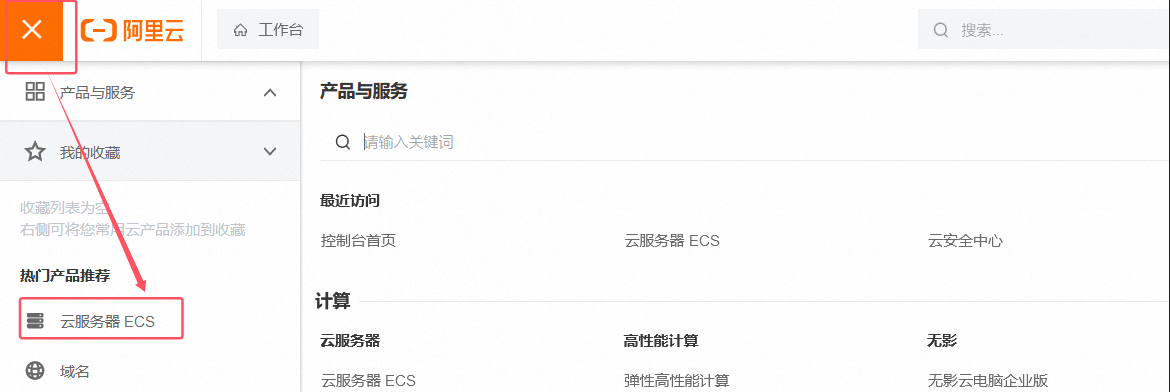

6、点击左侧实例与镜像下的实例,可以查看服务器的详细配置信息,也可以对服务器进行密码修改、重启等操作
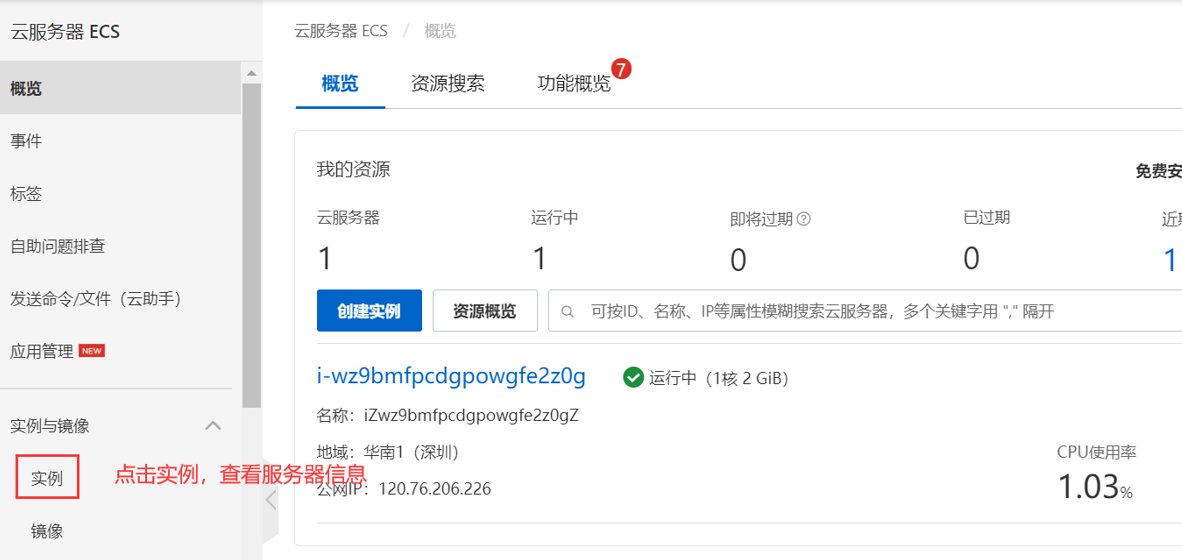
7、在实例下,查看服务器IP、如下图中的公网ip:120.xx.xxx.226。用于xshell连接服务器时使用。
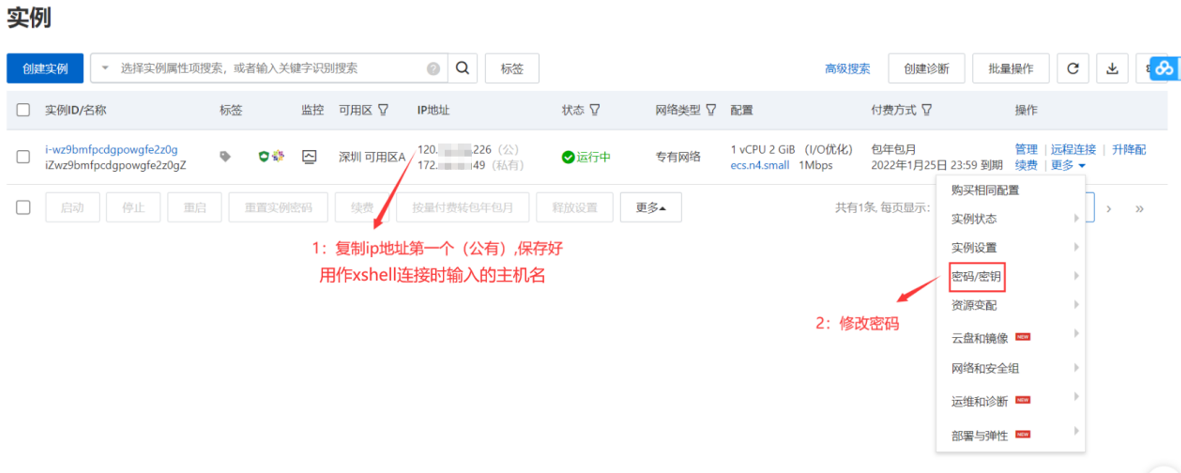
8、修改服务器密码:
1)在操作下点击更多---密码/秘钥---重置实例密码。保存好重置界面的用户名root,以及重置的密码,用作xshell连接时输入用户名和密码。
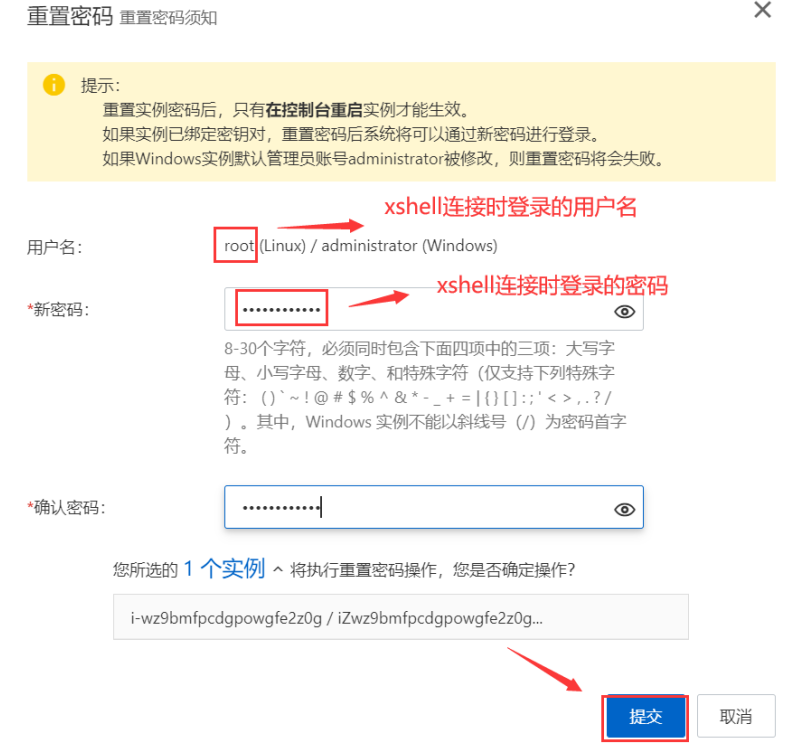
2)输入重置密码后,点击提交,要获取一个手机验证码。输入验证码,重置服务器密码成功后,提示重启服务器,点击立即重启。重启后,示例状态显示为运行中则表示重启成功。
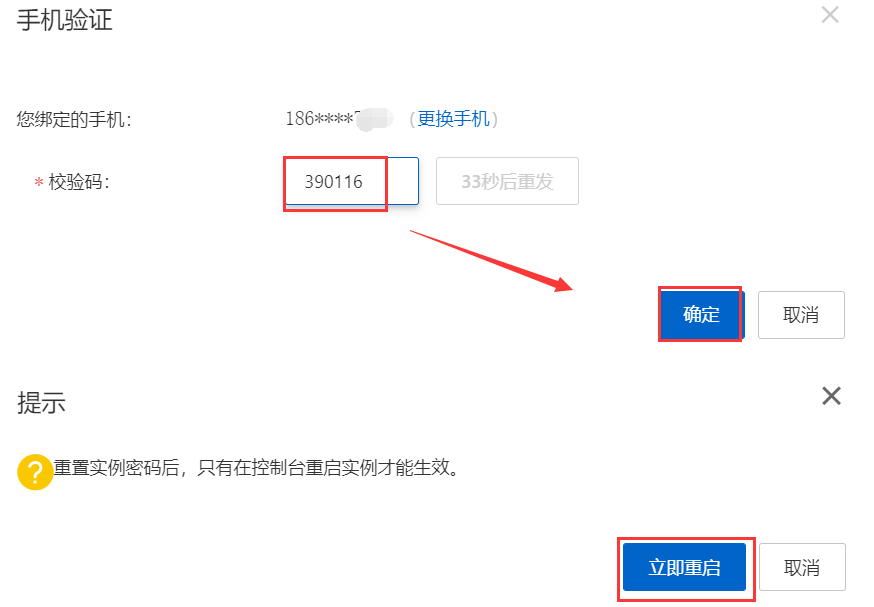
2、xshell连接阿里云服务器
1)打开xshell---点击新建--在连接界面下输入名称和主机
名称:自定义,不要有中文和特殊字符
主机:操作服务器时保存的云服务器公有ip地址(120.xx.xxx.226)--具体以你自己的ip地址为准
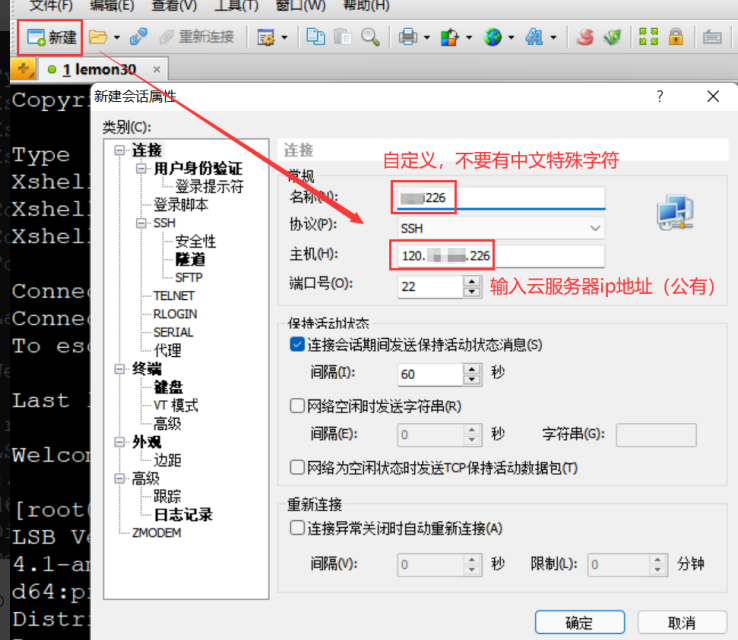
2)点击用户身份验证,输入用户名和密码后点击确定
用户名:root
密码:上面阿里云服务器中重置的密码
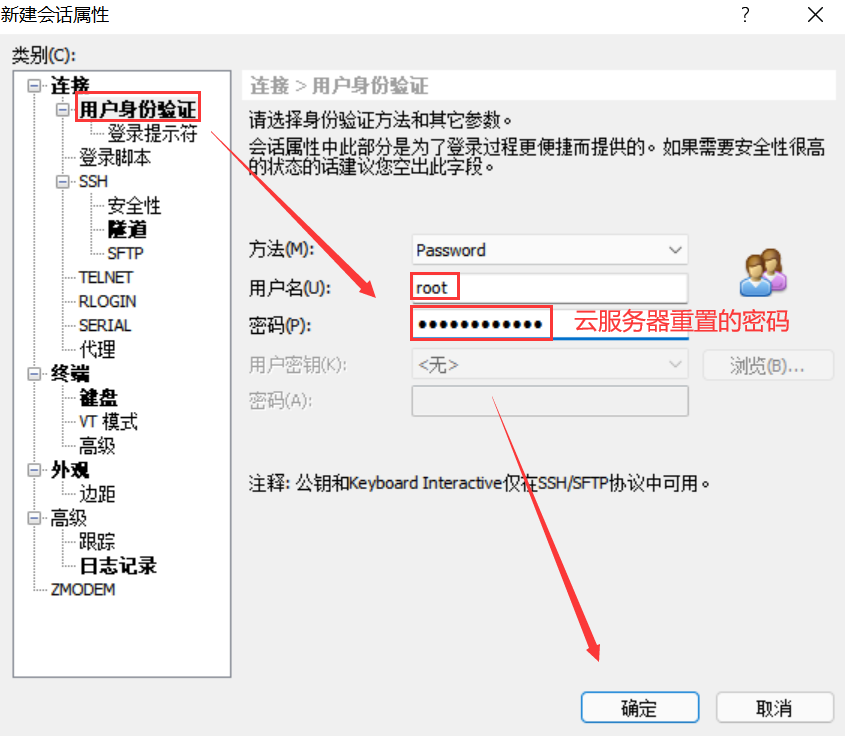
3)点击确定后会弹出一个会话框,选择刚才添加的名称点击连接
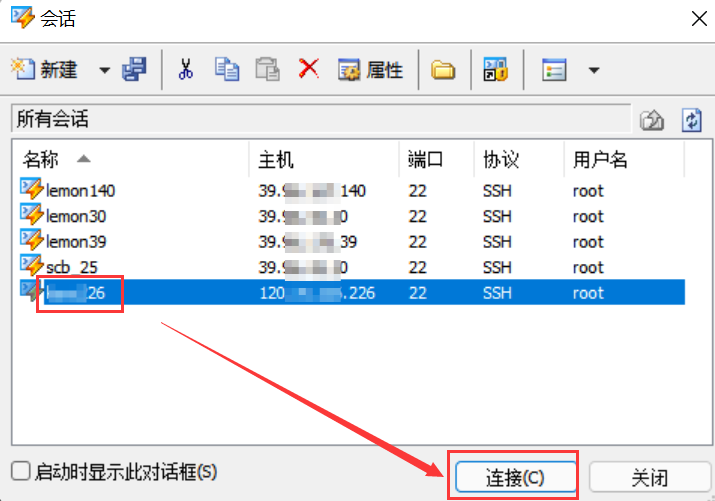
4)弹出的SSH安全警告,未知主机秘钥,点击接受并保存,就可以连接成功。通过xshell对云服务器进行相关操作了。
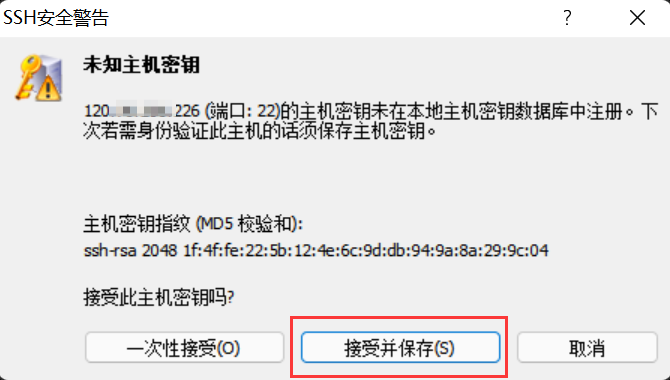
二、腾讯云服务器免费获取
1、百度搜索腾讯云,点击腾讯云官网。进入官网,搜索“试用”,找到“免费产品体验”,点击“立即体验”。
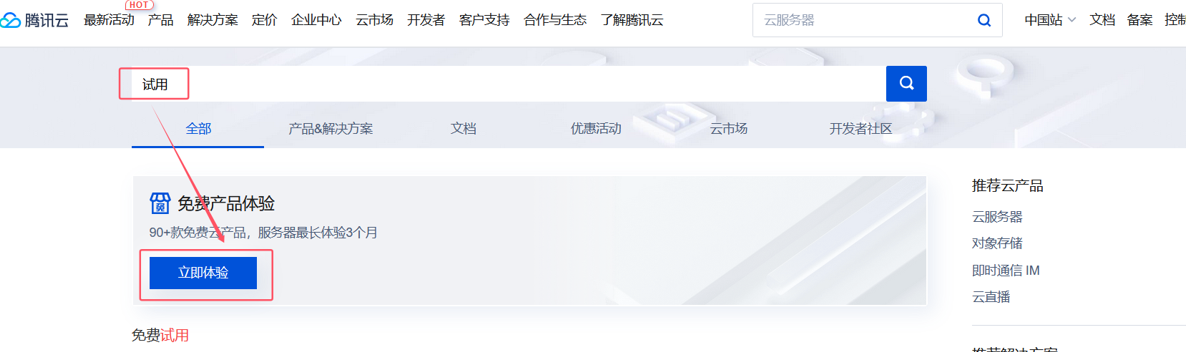
2、在免费试用专区,选择云服务器,依据自己的情况选择,个人使用-选择个人认证的,来进行试用。
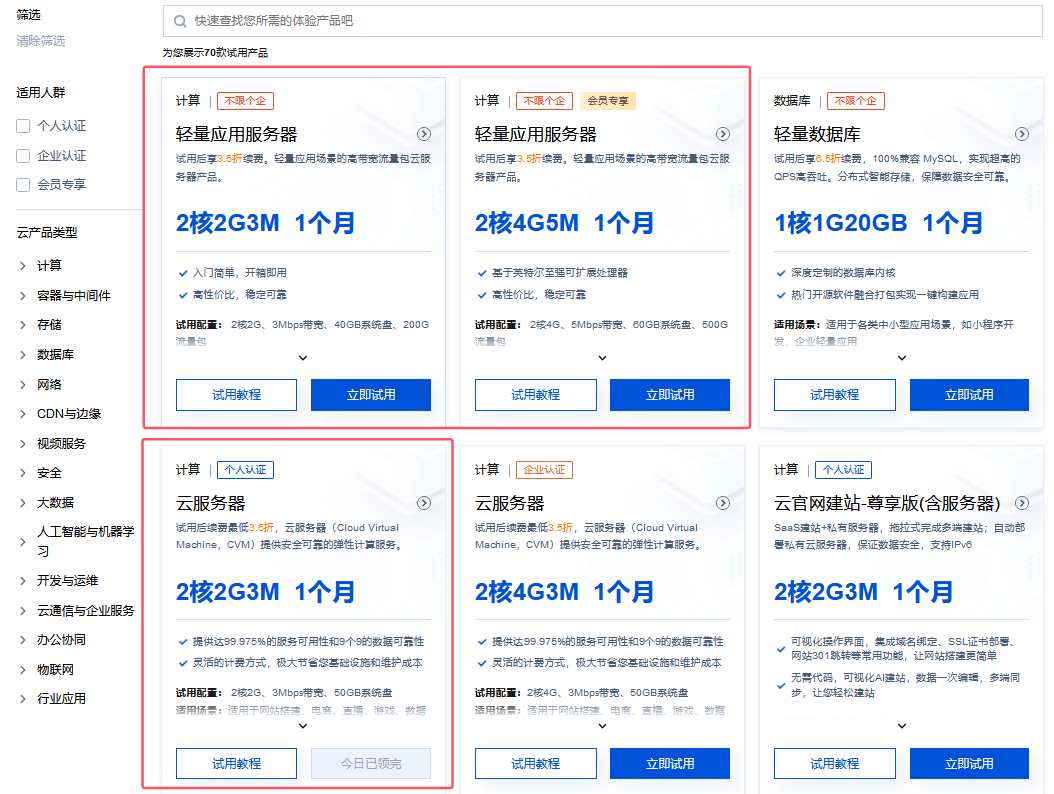
3、点击立即试用--需要进行登录-- 并且完成实名认证。根据提示信息完成即可。
完成后,针对选择的服务器进行配置选择,如下参考(界面可能会有变动)。 若为平台新人,这里费用为0元。依据提示完成支付。
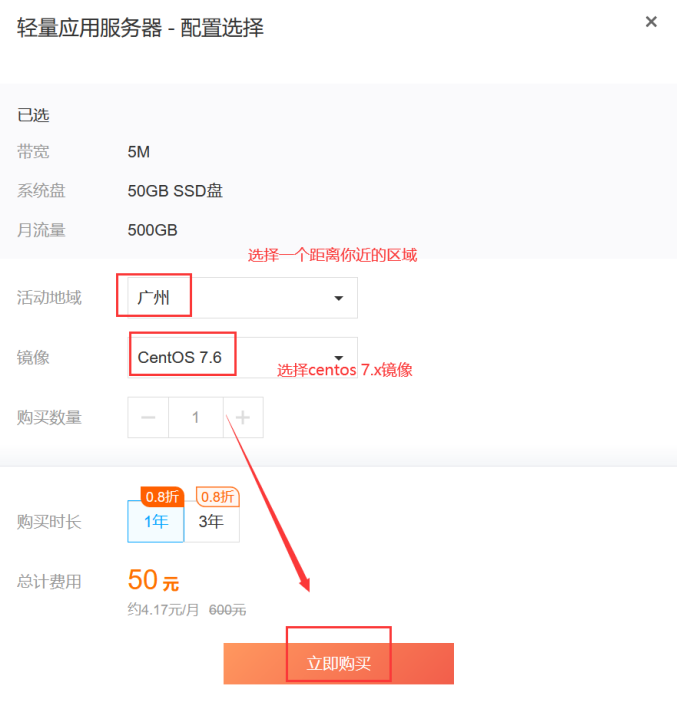
4、支付后,页面右上角-点击控制台,点击左上角- 选择云服务器。
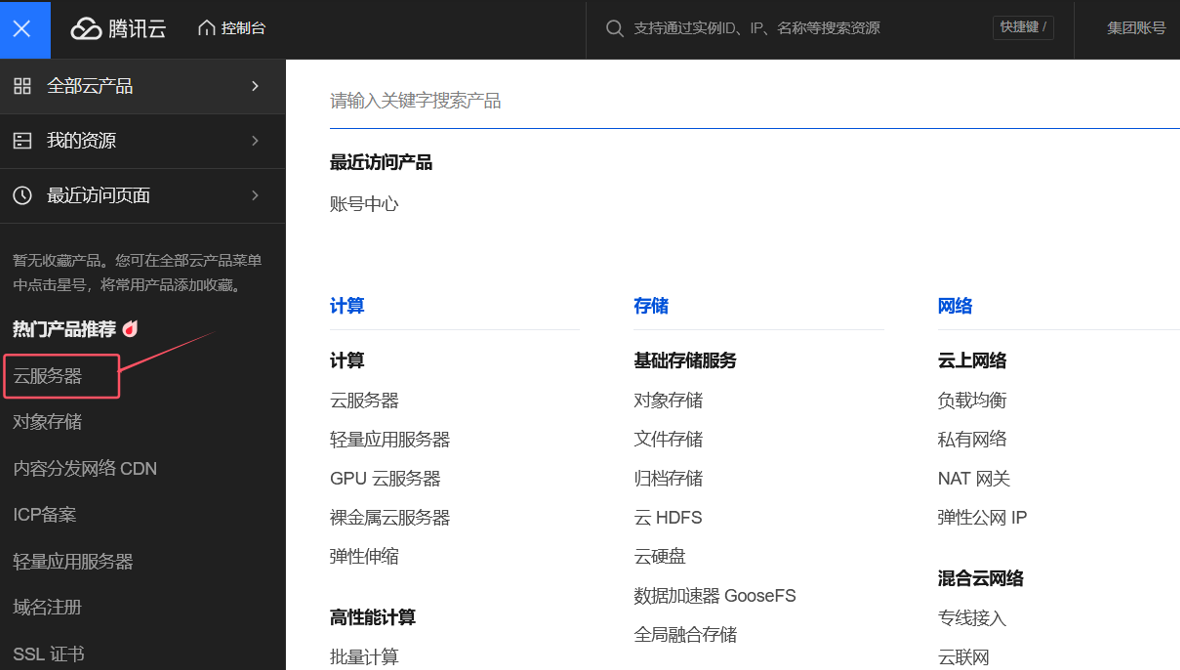
5、可以查看自己云服务器IP,用于后续xshell连接操作。
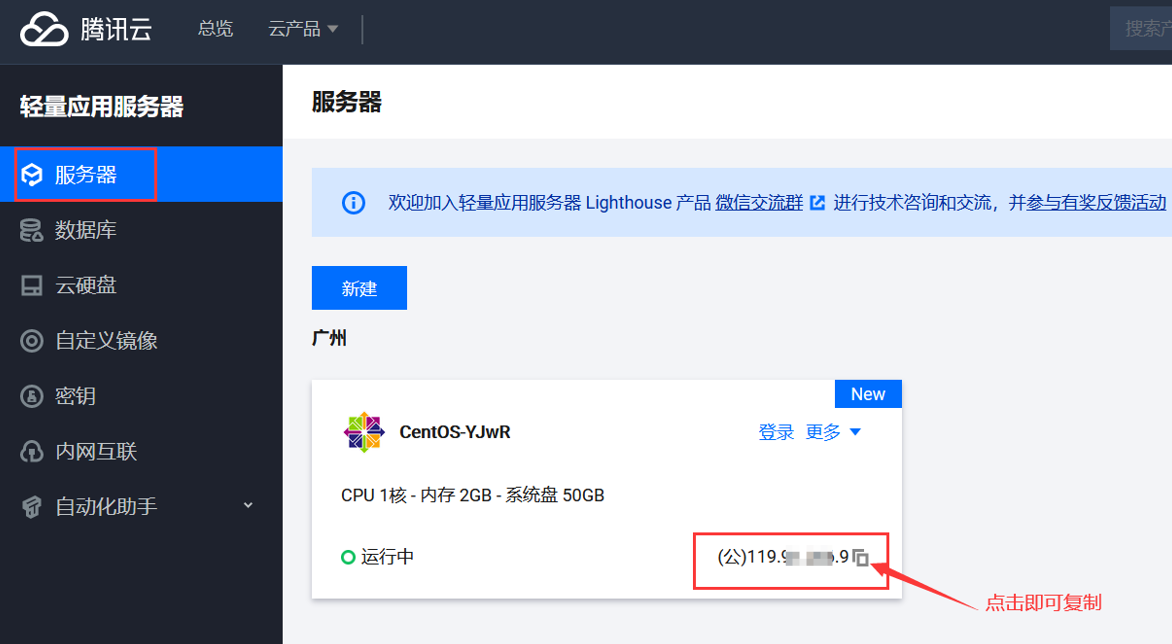
6、重新设置云服务器密码
1)点击所属服务器进入详情页面--点击重置密码
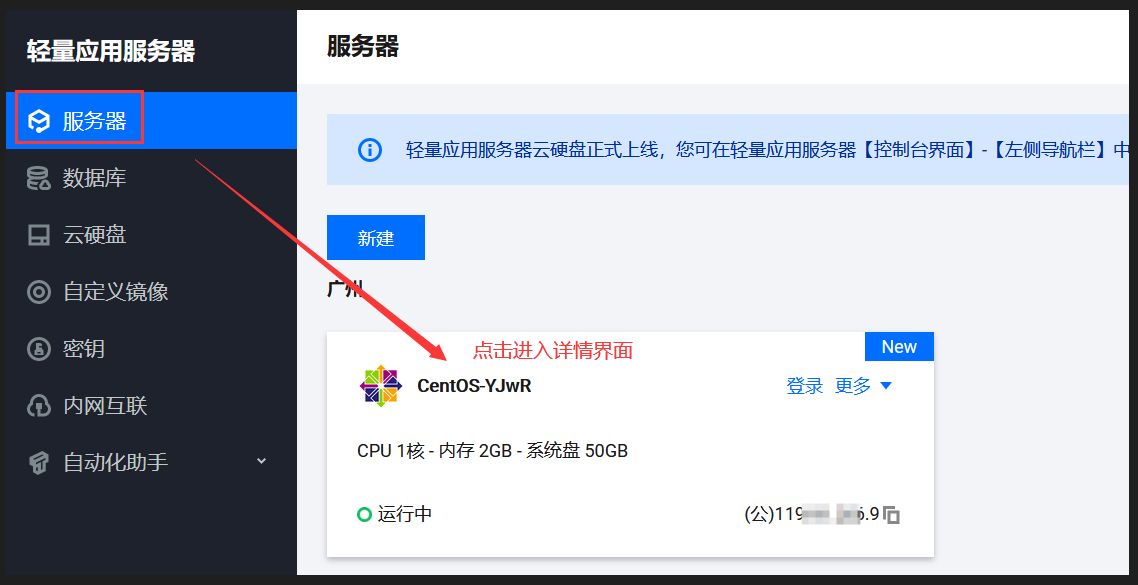
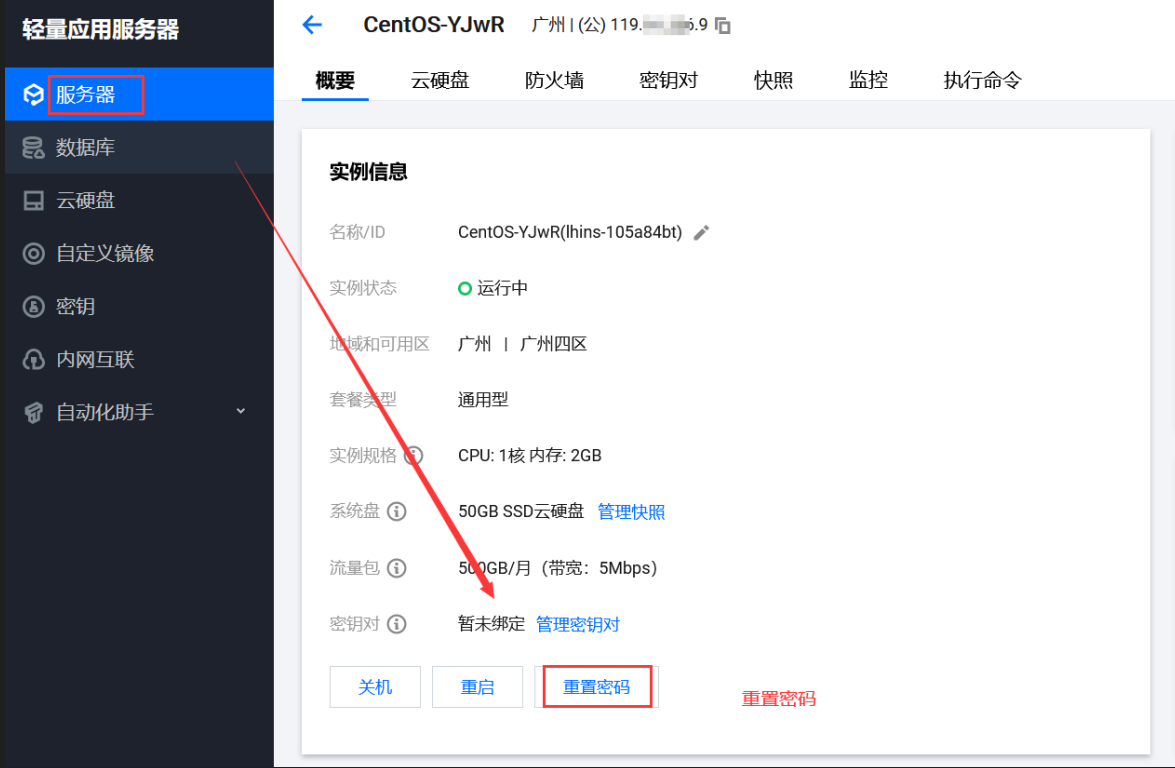
2)按照规则提示,输入新密码及确认密码。并同意强制关机,进行密码重置。
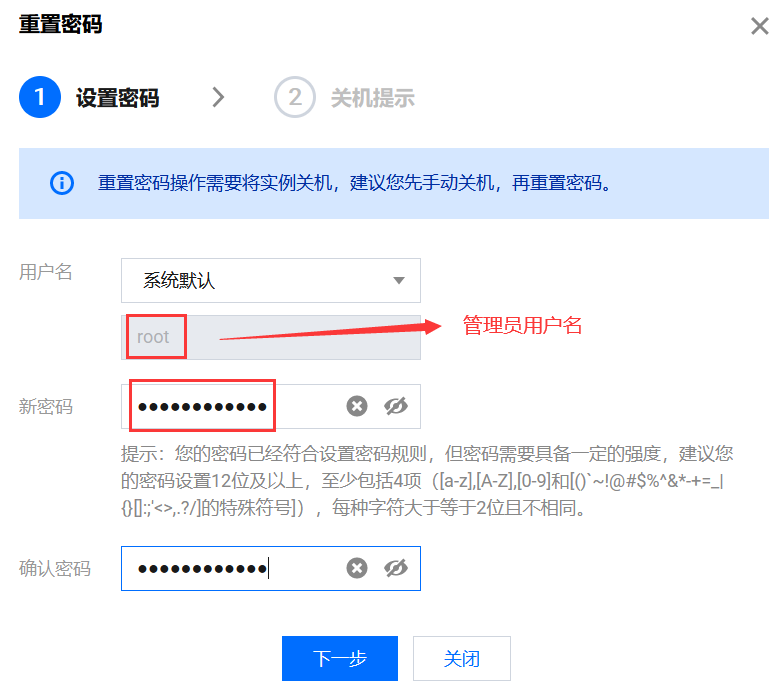
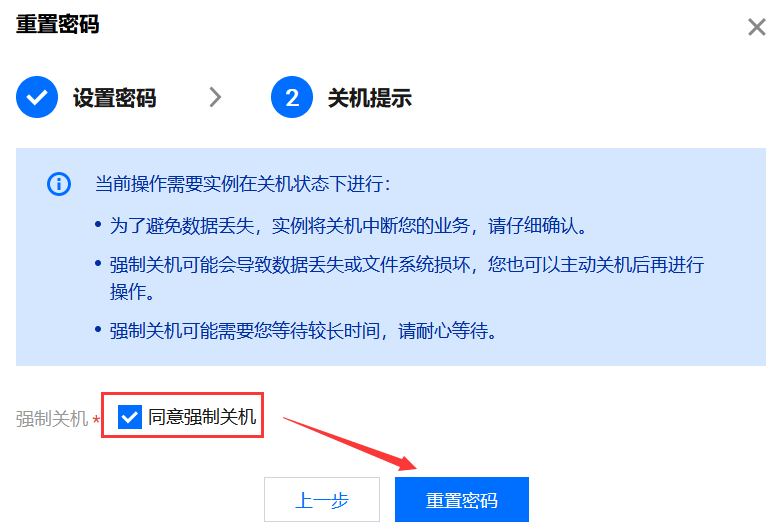
2、xshell连接腾讯云服务器
Xshell连接腾讯云服务器操作同上面连接阿里云服务器,这里不要复述。
欢迎来到testingpai.com!
注册 关于